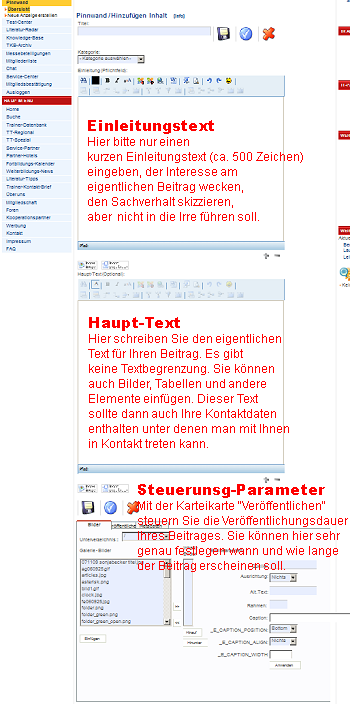Pinnwand-Anzeigen erstellen
- Details
- Autor: Bernhard Laukamp
- Kategorie: FAQ-Pinnwand
Eine neue Pinnwandanzeige erstellen
Tipp: Falls Sie diese Anleitung während der Erstellung der Anzeige nutzen wollen, klicken Sie hier und es öffnet sich ein neues Fenster mit der Anleitung.
1.) Pinnwand-Menü öffnen
Um mit der Pinnwand arbeiten zu können, müssen Sie sich in das TT-Mitglieder-Intranet eingeloggt haben. Dann öffnen Sie das Pinnwand-Menü im Mitglieder-Intranet.
2.) Neue Anzeige erstellen
Klicken Sie dann auf den Menü-Punkt "Neue Anzeige erstellen".
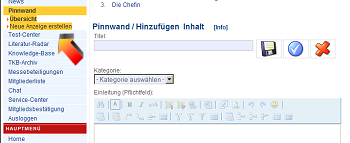
Es wird ein neues Fenster mit einem Editor zur Erstellung und Bearbeitung des Textes geöffnet.
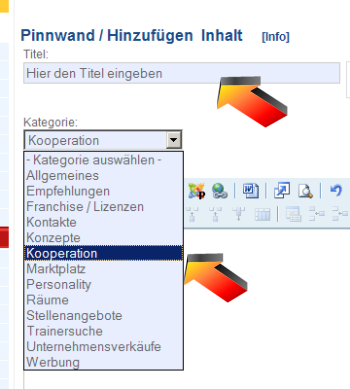
3.) Titel eingeben
Sie geben als erstes bitte einen nicht zu langen Titel für Ihren Beitrag ein.
4.) Kategorie auswählen
Wählen Sie eine zutreffende Kategorie aus, die Ihrem Textbeitrag entspricht. Es kann immer nur eine Rubrik ausgewählt werden. Ggf. müssen Sie den Text ein zweites Mal für eine weitere Rubik erstellen.
5.) Einleitungs-Text eingeben
Erstellen Sie nun Ihren Einleitungstext. Dieser Text wird als Teaser-Text (Einleitungs-Text) in der von Ihnen eingegebenen Länge angezeigt. Daher sollten nicht mehr als 500 Zeichen verwandt werden, um die Vorschau nicht zu lang werden zu lassen.
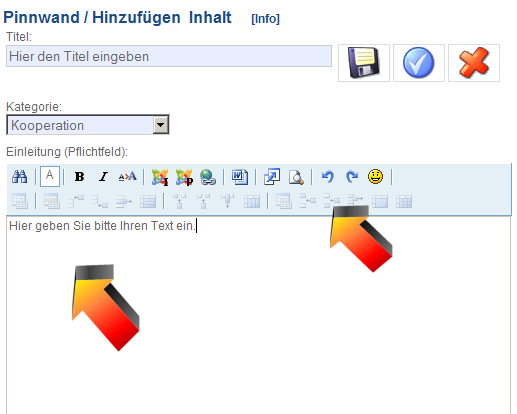
Wenn Sie nicht mehr Text schreiben wollen, sind Sie schon fast fertig. Überspringen Sie den nächsten Punkt.
Zur Textgestaltung stehen Ihnenzahreiche Werkzeuge in der Symbolleiste des Editors zur Verfügung.
Hinweis: Der Vorschautext wird zusammen mit dem Haupt-Text angezeigt, wenn der ganze Text angezeigt wird.
6.) Haupt-Text erstellen
Wenn Sie einen umfangreicheren Beitrag schreiben benutzen Sie das zweite Editorfenster.
In das zweite Editorfenster wird der Haupt-Text eingegeben. In dieses Fenster muss kein Text eingegeben werden, wenn der Text im ersten Fenster vollständig ist.
Der Text in diesem Fenster wird nicht schon bei der "Vorschau", sondern erst beim Aufruf des gesamten Beitrages angezeigt.
Bei der Erstellung bedenken Sie bitte, dass der Text für den Leser verständlich ist und alles enthält, was er braucht, um mit Ihnen ggf. Kontakt aufnehmen zu können. Der Text ist zwar automatisch mit Ihrem Trainer-Profil in der Trainer-Datenbank verlinkt, Sie können aber den Leser unterstützen, wenn Sie ihm schon hier am Schluss oder den entsprechenden Textstellen alles anbieten, was er für die Kontaktaufnahme benötigt.
7.) Text speichern
Wenn Sie mit der Eingabe fertig sind, sollten Sie den Text mit dem "Haken-Button" erst einmal "Zwischenspeichern". So verhindern Sie, dass Ihre Arbeit verloren geht. Der Editor wird bei der Benutzung dieses Buttons nicht geschlossen und Sie können sofort weiterarbeiten, wenn sich das Fenster wieder aufgebaut hat.
Mit dem "Speichern-Button" (Diskette) wird der Text auch gespeichert, aber das Editorfenster wird dabei geschlossen.
Klicken Sie auf das rote Kreuz, werden die Änderungen nicht gespeichert, sondern verworfen.
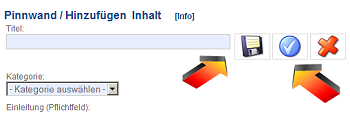
8.) Veröffentlichungszeitraum festlegen
Im unteren Teil des Editors finden Sie u.a. die Registerkarte "Veröffentlichen" mit den verschiedenen Steuerungstools, mit denen die Veröffentlichung genau gesteuert und die Zugriffserlaubnis für die verschiedenen Benutzergruppen der Website zugewiesen werden kann.
Klicken Sie auf diese Registerkarte. Es öffnet sich nachfolgend abgebildetes Registerfenster.
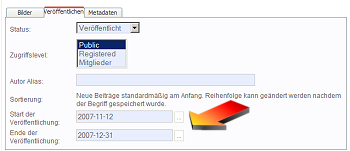
Sie können die Anzeige auch erst einmal nur als unveröffentlicht deklarieren. Dann steht Sie nur Ihnen für die weitere Bearbeitung zur Verfügung, wenn Sie sich als Mitglied eingeloggt haben. Andere Besucher der Homepage könne die Anzeige nicht sehen. Standardmässig steht die Anzeige aber auf veröffentlicht und wird dadurch sofort nach dem Speichern (klick auf Diskette oder den Haken Zwischenspeichern) für andere sichtbar.
Wenn Sie ein späteres Veröffentlichungs-Datum wünschen, können Sie dieses in der dort aufgeführten Schreibweise (JJJJ-MM-TT) eingeben.
Bedenken Sie aber, dass die Anzeige dann nur Ihnen persönlich sichtbar ist, wenn Sie sich als Mitglied eingeloggt haben. Für die anderen Besucher der Homepage erst ab dem angegebenen Termin.
Sie können auch einen Termin für das Ende der Veröffentlichung angeben. Bitte auch hier die Schreibweise JJJJ-MM-TT verwenden. Nach diesem Datum wird der Text automatisch nicht mehr in der Pinnwand angezeigt und wandert in das Archiv.
9.) Text speichern
Nun sind Sie fertig und können den Text endgültig speichern, indem Sie oben auf der Seite auf den "Speichern-Button" mit der Diskette klicken.
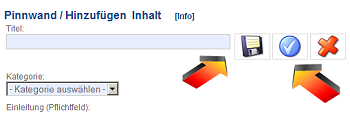
Hinweis: Ändern kann den jeweiligen Text nur derjenige, der ihn auch erstellt hat. Zu erkennen sind Texte, die Sie ändern können immer am Änderungs-Button ![]() , der dann neben der Überschrift zu sehen ist.
, der dann neben der Überschrift zu sehen ist.
Sie werden zugeben, dass das Erstellen einer Anzeige / eines Textes in der Pinnwand gar nicht so schwer ist, nicht wahr?
Sollten Sie doch einmal Fragen oder Probleme haben, schauen Sie als erstes unter den FAQs nach. Dort haben wir viele immer wieder kehrende Fragen ausführlich beantwortet.
Falls das nicht hilft, rufen Sie uns einfach an oder schicken Sie uns eine Mail.
Wir helfen Ihnen gerne weiter.
Beschreibung der grundsätzlichen Elemente des Editors
Der Editor besteht aus vier für Sie relevanten Teilen.
A. Kopfteil
mit den Elementen:
- Eingabefeld für den Titel
- daneben die Steuerungselemente zum Speichern und Abbrechen der Anzeige
- darunter das Auswahlfeld für die Kategorie, unter der der Text erscheinen soll
B. Einleitungs-Teil
mit dem Editorfenster für den Einleitungs-Text.
C. Haupt-Teil
mit dem Editorfenster für den Text bei längeren Texten / Beiträgen.
D. Dem Steuerungs-Teil
mit den verschiedenen Steuerungstools, mit denen die Veröffentlichung genau gesteuert und die Zugriffserlaubnis für die verschiedenen Benutzergruppen der Website zugewiesen werden kann.